Разберем ситуацию, когда Opera не воспроизводит видео в браузере. Причин отсутствия видео или тормозов при воспроизведении несколько. Самые распространенные касаются Флеш Плеера от Adobe.
- Отсутствие Flash Player.
- Старая версия Флеш Плеер.
Выясним, почему еще может тормозить или не работать проигрывание видео в Опере, и как решить эту проблему.
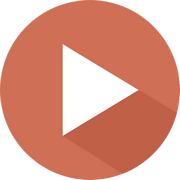
Почему браузер не воспроизводит видео
Первое что стоит сделать для устранения неполадки – перезапустить обозреватель. Opera может конфликтовать с конкретным веб-сайтом. Или одновременно открыто слишком большое число вкладок в браузере. Но что делать, если после перезагрузки Оперы проблема не исчезла? Рассмотрим следующие опции веб-браузера и ОС.

Причина 1. Настройки Opera
- Нажмите в левый верхний угол Opera и откройте настройки из меню.
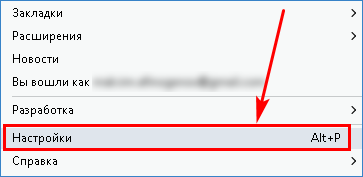
- Слева в боковом меню перейдите в раздел «Дополнительно», «Безопасность».
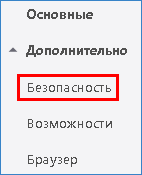
- Из доступных пунктов выберите «Настройки контента».
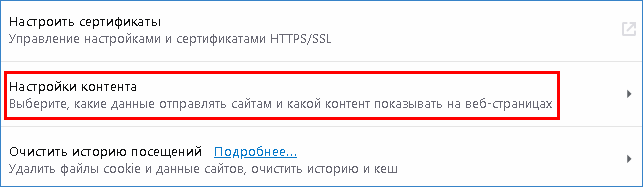
- Зайдите в подменю JavaScript и разрешите функцию, активировав переключатель.
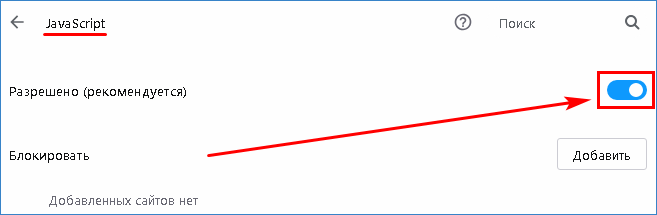
- Затем откройте раздел Flash и также активируйте опцию.
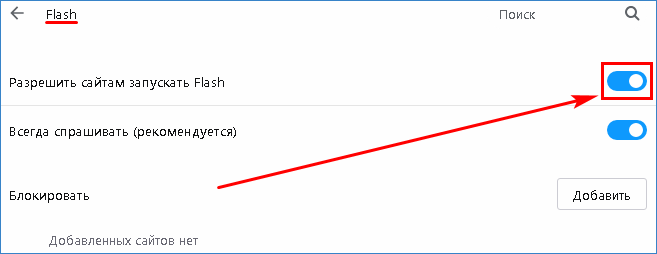
- Вернитесь назад и выберите пункт «Всплывающие окна и переадресация». Разрешите функцию в этом разделе.
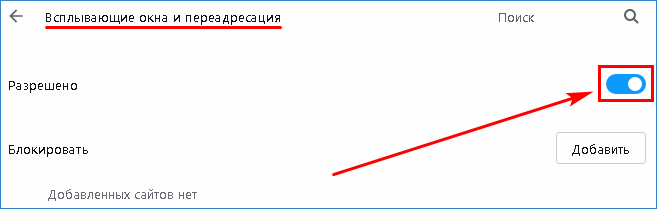
Примечание. В старших версиях Оперы потребуется зайти в подменю «Сайты» страницы настроек и разрешить соответствующие опции.
Причина 2. Плагин Flash Player
Ответ на вопрос, почему тормозит видео в браузере Опера, часто кроется в устаревшем, отключенном или неустановленном расширении Flash Player от Adobe. Чтобы проверить актуальность и работоспособность плагина, нужно:
- Нажать правой клавишей мыши на кнопке «Пуск» и выбрать пункт «Панель управления».
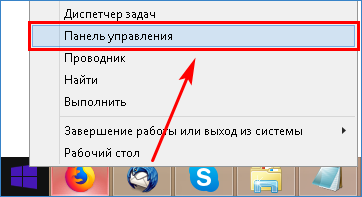
- Если в перечне элементов панели управления отсутствует Flash Player, потребуется загрузить его для Opera.
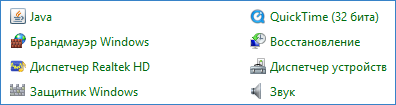
- Запустить браузер Opera и в меню выбрать пункт загрузки расширений.

- В поисковой строке в правом углу ввести «Flash Player» и нажать значок лупы.
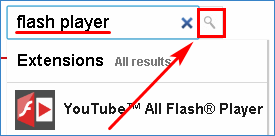
- Сверху появится следующее сообщение. Нажать на ссылку для загрузки.

- При появлении на странице всплывающего окна нажимаем «Разрешить».
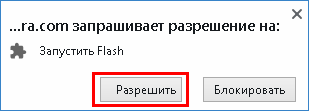
- В открывшейся вкладке выбрать «Установить сейчас» для загрузки и установки плагина с официального сайта.
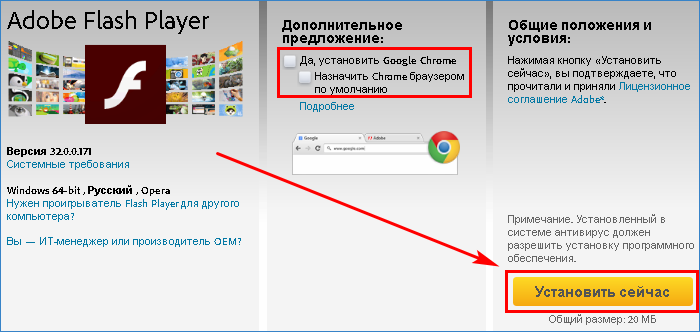
- Сохранить установочный файл FP, закрыть браузер Opera и запустить скачанный файл.
- Дождаться завершения инсталляции. Затем нажать «Готово».

- Дополнение будет установлено.
Важно. Загруженное расширение не отображается в списке плагинов Opera, являясь самостоятельным приложением.
Сайт разработчика предложит последнюю версию Флеш Плеера. Проверить актуальность можно так.
- Открыть панель управления ОС и «щелкнуть» по ссылке плагина.
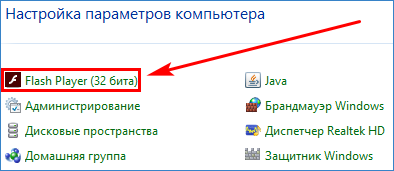
- Перейти на вкладку «Обновления» менеджера настроек Флеш Плеера, посмотреть версию продукта. Нажать кнопку «Проверить сейчас».
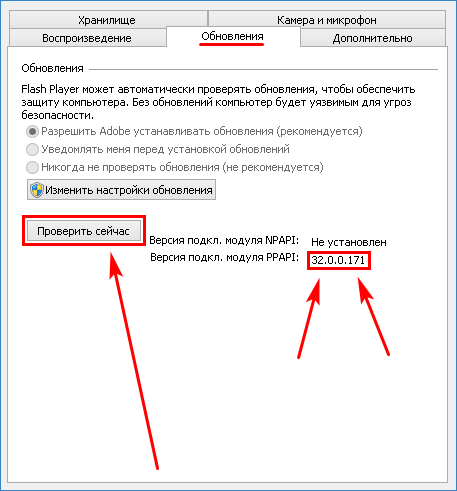
- Откроется веб-страница проверки версии. Пролистать вниз и найти в таблице значение версии для используемой ОС и браузера Opera. Если цифры совпадают, на компьютере установлена последняя версия FP для Оперы.
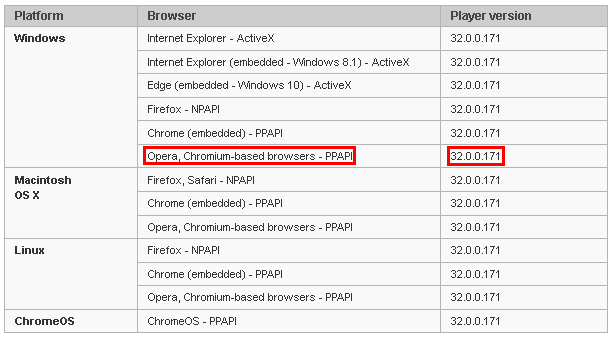
Причина 3. Старая версия Оперы
Видео подтормаживает или вообще не воспроизводится, когда версия Opera – устаревшая. Чтобы устранить проблему, нужно:
- В Опере зайти в меню «Справка», «О программе».
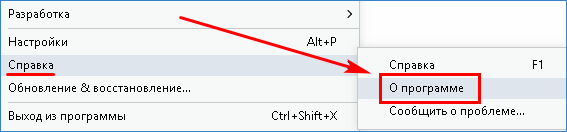
- После поиска обновлений Опера обновится автоматически или сообщит об установленной последней версии.
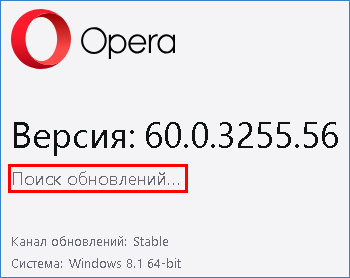
Причина 4. Переполнение кеша
Другим вариантом, почему Опера не показывает видеоролики, часто становится переполненный кеш. Ошибку можно устранить следующим образом.
- Зайти в меню «История» обозревателя и выбрать раздел очистки истории посещений, либо нажать Ctrl+Shift+Del на клавиатуре.

- Покажется страница настроек с окно очистки браузера.
- На вкладке «Дополнительно» отметить галочкой пункт кешированных изображений и файлов, указать временной диапазон как «Все время». Нажать «Удалить данные».
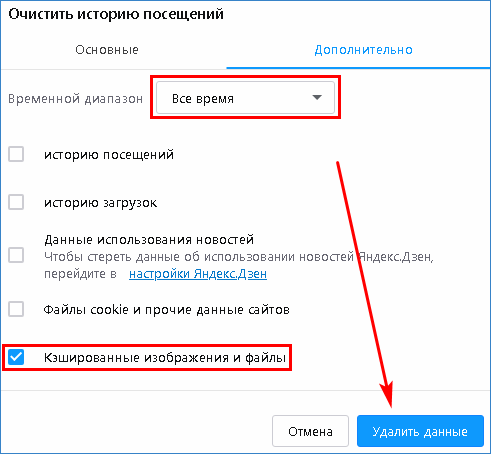
Когда не работает видео на веб-страницах можно также выключить аппаратное ускорение в настройках Оперы, чтобы нормализовать проигрывание видеороликов. Приведенные способы разрешения проблем помогут настроить воспроизведение видеороликов в Opera.
