В обозревателе Opera экспорт закладок нужен для переноса их в другой браузер или для сохранения списка часто посещаемых ресурсов на другом устройстве. Покажем, как можно сохранить все закладки Opera для переноса на смартфон или компьютер.
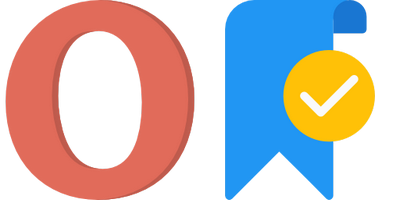
Как сделать экспорт закладок в Opera
Раздел «Избранное» в Опере можно экспортировать или сделать импорт веб-сайтов. При переносе информации на другой компьютер экспортируются следующие разделы:
- Основная панель.
- Несортированные.
- Веб-сайты с экспресс-панели.
- Другие.
- Корзина.
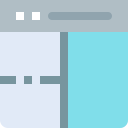
При экспорте все веб-сайты сохраняются в один файл и представлены общим списком по разделам.
Экспорт закладок: инструкция
Функция доступна в главном меню или на странице «Закладки» внизу слева. Рассмотрим, как сделать экспорт веб-сайтов в Опере:
- Запустите обозреватель Opera.
- Откройте страницу «Избранного», нажав на клавиатуре Ctrl+Shift+B. Здесь можно просмотреть все добавленные сайты и удалить лишние.
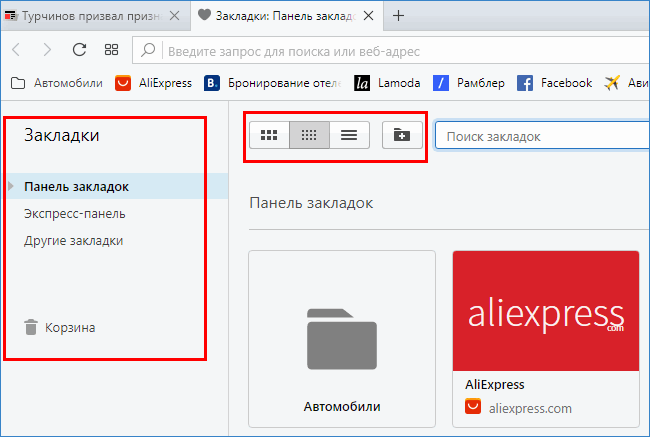
- На боковой панели слева внизу найти кнопку с надписью «Импорт/экспорт…».
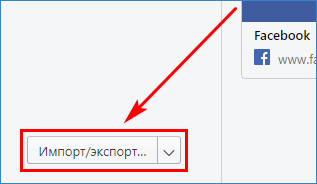
- Нажать кнопку и выбрать пункт «Экспортировать закладки».
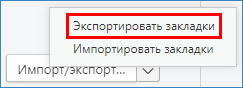
- В диалоговом окне ввести название результирующего файла, указать место хранения и нажать кнопку «Сохранить».
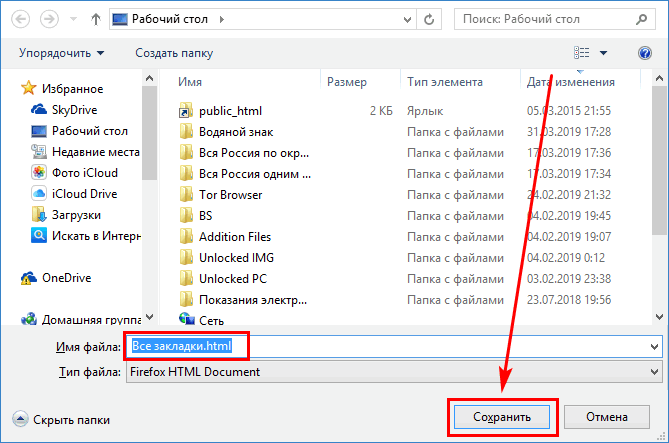
- Ссылки на ресурсы будут сохранены в виде простого HTML-файла. Его можно открыть в любом браузере для просмотра.
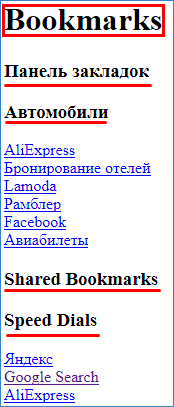
Как импортировать закладки
Чтобы проверить успешно ли экспортировались закладки, нужно открыть любой другой веб-браузер и выполнить импорт сохраненного в Opera HTML-файла. Либо импортировать эти же сайты в Опере, выбрав пункт «Импортировать закладки», а затем HTML-файл сохраненных сайтов. Далее:
- Кнопкой «Выберите файл» откройте созданный ранее документ.
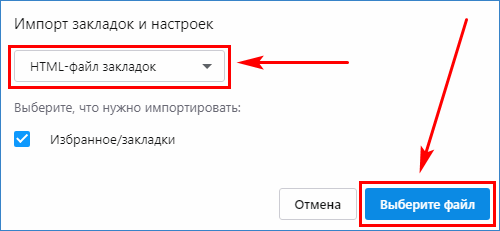
- Опера сообщит о завершении импорта. Можно установить или убрать переключатель отображения импортированных сайтов на панели.
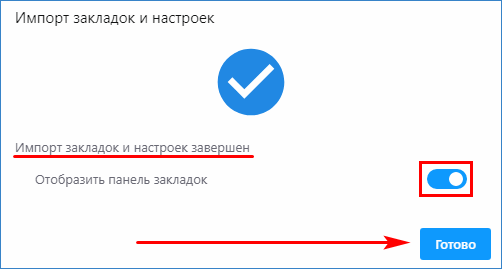
- Слева на главной панели появится кнопка со всеми сохраненными веб-ресурсами.
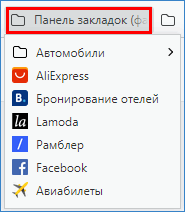
Синхронизация закладок
Функция синхронизации открывает общий доступ ко вкладкам Opera на всех устройствах, в том числе на смартфоне в Opera Mobile. Для синхронизации ресурсов на всех устройствах потребуется создать новую учетную запись:
- Выберите пункт меню «Синхронизация…».
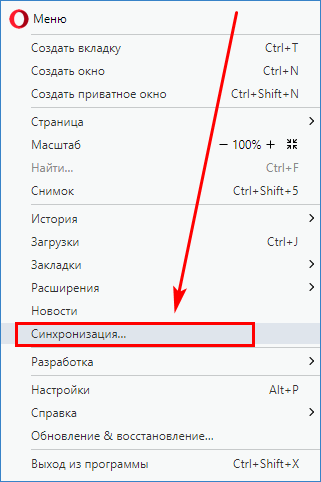
- Справа вверху веб-браузера появится окно синхронизации. Нажмите «Создать учетную запись».
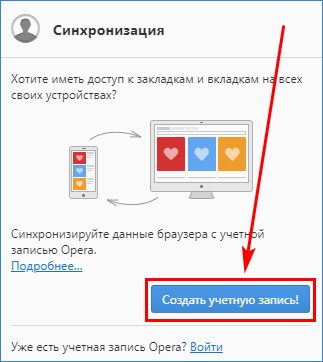
- Введите электронный адрес и пароль. Снова нажмите кнопку создания аккаунта.
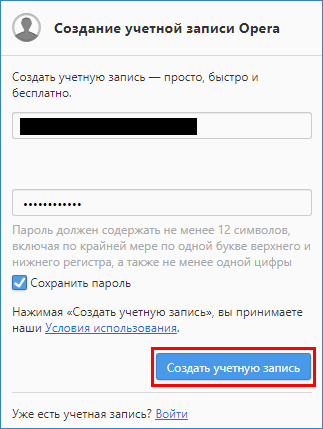
- Нажмите кнопку активации учетной записи в письме, присланном по электронной почте.
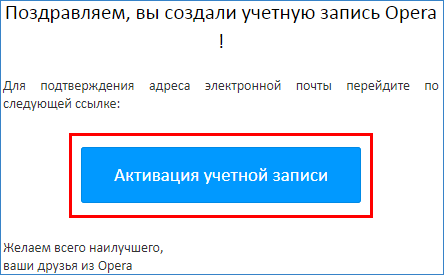
- Появится информационное сообщение. Нажмите кнопку синхронизации.
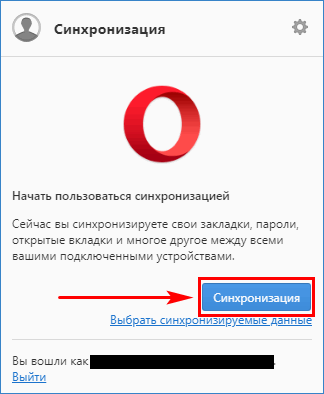
- Об успешном запуске синхронизации сообщит значок профиля с зеленой галочкой в правом верхнем углу.
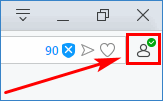
Примечание. Для синхронизации истории просмотров понадобится зайти в учетную запись Opera на другом устройстве.
Научившись экспортировать сохраненные сайты в Opera, можно без труда перенести любимые страницы и полезные материалы с одного компьютера на другой. Экспорт/импорт можно выполнять также между ПК и мобильным устройством.
