Разберем, как восстановить Оперу, после кардинальной очистки жестких дисков, связанной, например, с переустановкой Windows. Все представленные далее варианты работают только в том случае, если о сохранении информации позаботиться заранее. Если Опера уже удалена, то вернуть данные не выйдет.
Варианты восстановления браузера
Восстановление браузера – это сохранение всех закладок, паролей и экспресс-страницы для быстрого доступа. Вспоминать сайты, которые были добавлены в избранное, сложно, поэтому используется процедура восстановления.
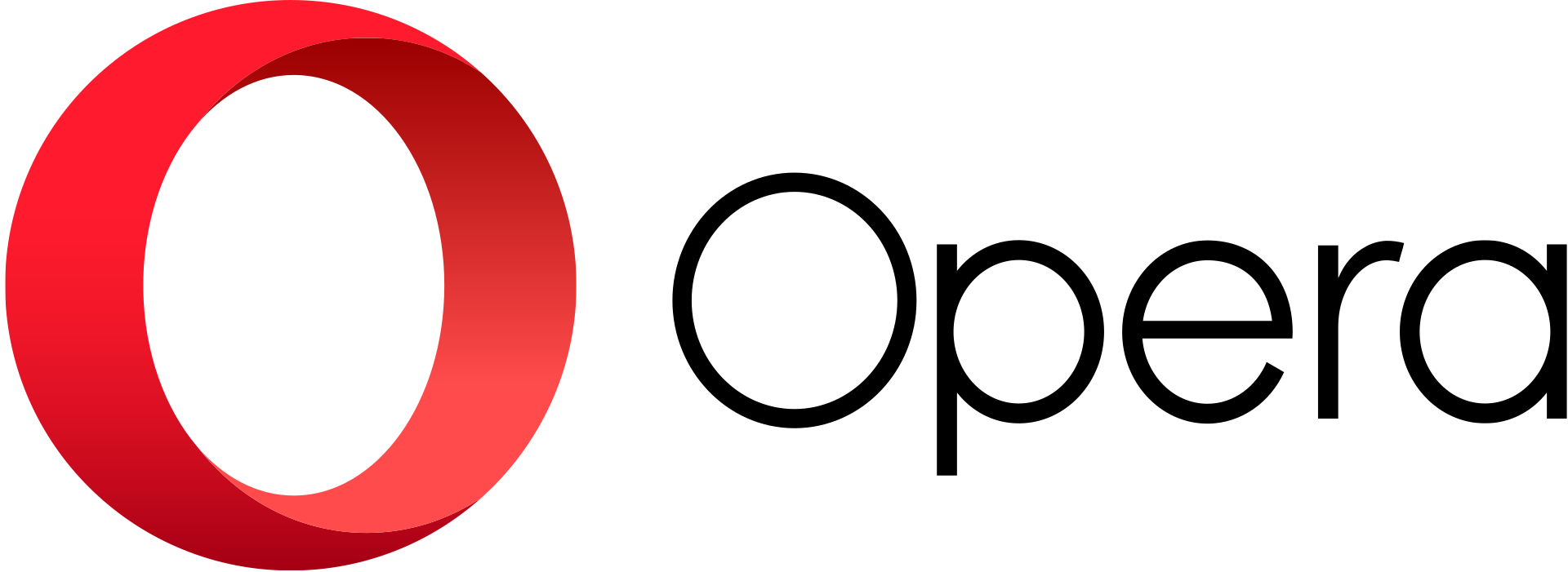
Варианты, как восстановить браузер Опера:
- Провести синхронизацию по аккаунту.
- Скопировать файл закладок на отдельный носитель.
Синхронизация с аккаунтом
Чтобы все сохраненные пароли и сайты появились в новой версии браузера автоматически, нужно создать аккаунт, и с его помощью синхронизировать все устройства.
Подробнее:
- Для проведения регистрации аккаунта нужно нажать на кнопку с изображением человечка в правом верхнем углу браузера. Откроется новое меню, где в самом низу будет гиперссылка для создания учетной записи.
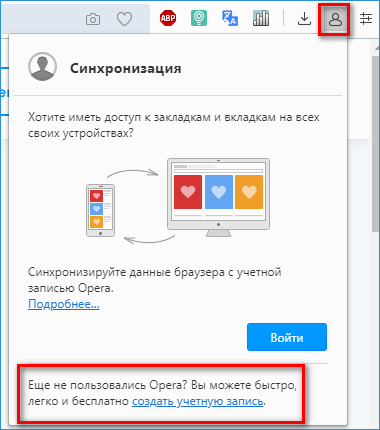
- На экране регистрации нужно ввести имя пользователя, почту, к которой есть доступ, и пароль.
Внимание! Пароль вводится только один раз, подтверждения нет, поэтому важно проверить регистр и язык.
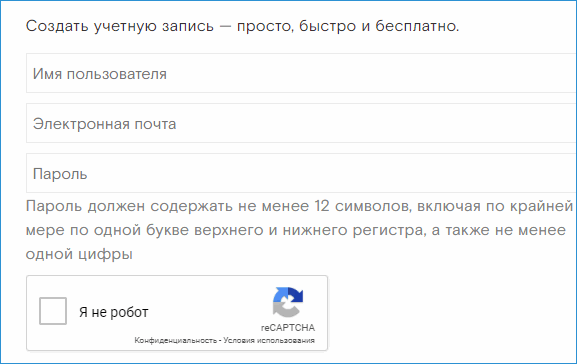
- Для подтверждения учетной записи Опера предлагает перейти на указанную при регистрации почту.

- На почте появится автоматически сгенерированное письмо для подтверждения. Нужно нажать на большую синюю кнопку.
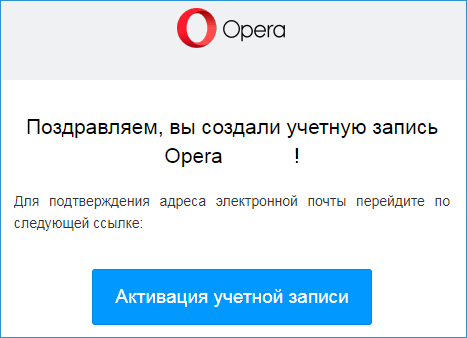
- Если процедура выполнена верно, то на открывшейся странице пользователь получит сообщение о том, что аккаунт подтвержден и готов к использованию.
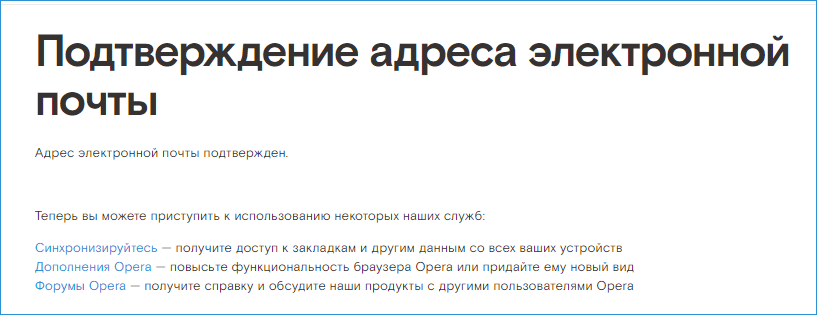
- Чтобы войти в созданный аккаунт нужно снова нажать на изображение человечка в правом верхнем углу, но затем выбрать гиперссылку «Войти».
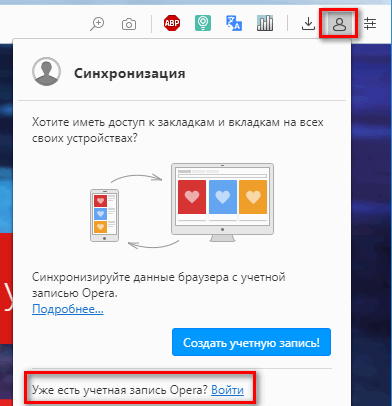
- Достаточно ввести логин и пароль, а затем нажать «Войти». Рекомендуется поставить галочку в строке «Сохранить пароль», чтобы следующая авторизация проходила быстрее.
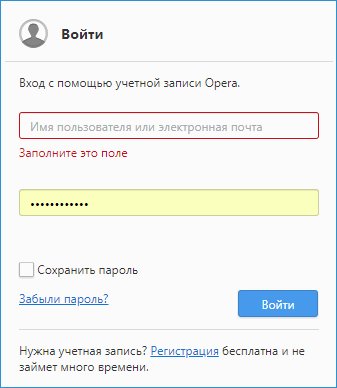
- Для синхронизации нужно нажать на соответствующую кнопку, которая появится сразу же после авторизации. Если этого не сделать, то регистрация проводилась зря.
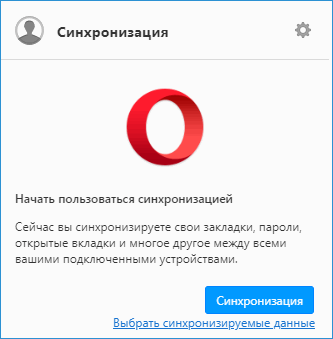
- Если браузер синхронизировался, то иконка в правом верхнем углу поменяется. К ней добавится зеленая галочка, которая говорит о том, что теперь аккаунт хранит все пароли, закладки и сайты с экспресс-панели.
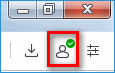
Использовать функцию синхронизации можно еще и для того, чтобы переносить закладки на другие устройства. Это достаточно удобно, если во владении у пользователя ноутбук и планшет или смартфон.
Копирование файла закладок
Если предварительно сохранить все нужные сайты в закладки и закрыть глаза на потерю паролей, то есть еще один способ восстановления Оперы – копирование файла.
Подробнее:
- Для начала нужно перейти в скрытую папку через окно «Выполнить». Для его запуска используются следующие горячие клавиши: «Win+R». В открывшемся окне нужно написать «%appdata%».

- Теперь нужно перейти по следующему пути: «Opera Software» — «Opera Stable» и там найти файл «Bookmarks». В нем как раз и хранятся актуальные закладки.

Файл достаточно скопировать на съемный носитель, а потом перенести в аналогичную папку после полной переустановки браузера. Этого будет достаточно для сохранения сайтов.
Восстановление браузера Опера – это процесс, который должен начинаться еще до момента удаления программы с компьютера. Так как предусмотреть возможное «падение» операционной системы невозможно, то лучше позаботиться о создании аккаунта заранее.
